How to transfer data from Android to iPhone [2023] |
您所在的位置:网站首页 › samsung official website › How to transfer data from Android to iPhone [2023] |
How to transfer data from Android to iPhone [2023]
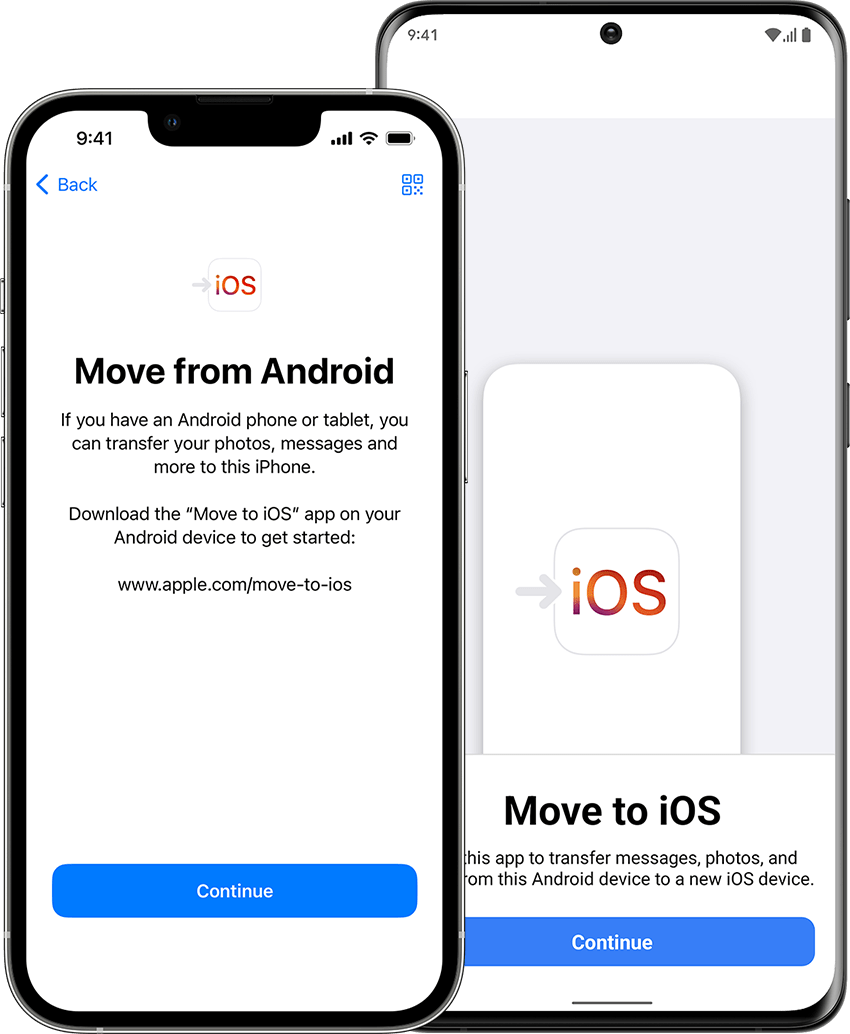
Learning how to transfer data from android to iPhone is easy. Below, we give you a step-by-step guide on how to move all your important files, apps, photos, contacts, and messages to your new iPhone using our most recommended app. We also dive into some of the alternative ways you can get the job done while securing your data! How To Transfer data from Android to iPhone with Move to iOSMove to iOS is an app developed by Apple to make transferring your files easy and smooth. Here’s how to use it:
1. Download the Move to iOS app from Google Play StoreIf for some reason you have difficulty accessing Google Play Store, you may opt to download the Move to iOS app directly by downloading the APK through the official Apple Support website. 2. Prepare your Android device for transferringTo have a smoother process, here is a handy checklist: Make sure to use a Wi-Fi connection instead of your mobile data. Plug in your new iPhone and old Android into power. Ensure that your iPhone has ample storage space for all of the information you are planning to transfer. If you want to include your Chrome details (such as your bookmarks) double check if your Android’s Chrome app is the latest version. 3. Start with your iPhoneTurn your iPhone on and place it beside your Android device. Follow the instructions that show on your iPhone’s screen. Select Set Up Manually under the Quick Start screen, and continue with the instructions. 4. Move Data from AndroidUnder the Apps & Data screen, select the Move Data from Android option. 5. Open the Move to iOS appNow, we move on to your Android device. Open up the Move to iOS app, select Continue, read any terms and conditions, and hit Agree to keep going. 6. Input the Code Now that the app is activated, go back to your iPhone.Select Continue once the Move from Android screen appears. This will activate a code with either six or ten digits. Once it appears, input the code on your Android Device. 7. Connect to a temporary Wi-Fi network Your iPhone will automatically create a temporary Wi-Fi network for your Android to connect to. This serves as the secure connection that will allow the files to be transferred.Wait for the Transfer Data screen to appear. 8. Pick your contentBack on your Android device, select all the content that you want transferred and then select Continue. Leave both devices untouched until the loading bar on your iPhone confirms that it is finished. 9. Setting up your iPhoneOnce the loading bar on the iPhone has finished, select Done on your Android device and Continue on your iPhone. This will lead you to instructions on the screen to finish setting up your iPhone. 10. Finishing touchesDouble check if all your information has been successfully transferred. Certain types of data such as music, books, PDFs and others need to be transferred manually. Below, we prepared a guide on how to manually transfer data from android to iPhone. What Type of Content Does Move to iOS transfer?You can opt to transfer the following content to your new iPhone: Contacts Message history Camera photos Camera videos Photo albums Files and folders Accessibility settings Display settings Web bookmarks Mail accounts WhatsApp messages WhatsApp media Calendars Selected apps How to manually transfer data from Android to iPhone?If the Move to iOS app did not get to transfer everything you needed, or you opt to go a different route, this section is for you. There are 3 main ways to manually transfer data from Android to iPhone and we will be discussing each of them in detail below. Manual Transfer on a PC
To move files manually from your Android phone to your iPhone using a PC, follow the steps below: 1. Plug in your Android phone to your PC. 2. Import all your images, videos, music, and other files from your Android phone to a new folder on your pc. 3. Safely disconnect your Android phone and then plug in your iPhone to the PC. 4. Open up iTunes on your PC and then select the device button for your iPhone. You can find this on the top left corner. Under the Settings Menu on the left, select all the content from the folder on your PC that you wish to transfer by checking all the boxes that apply.6. Select Apply or Sync found on the bottom right corner and the transfer should begin. Manual Transfer on a Mac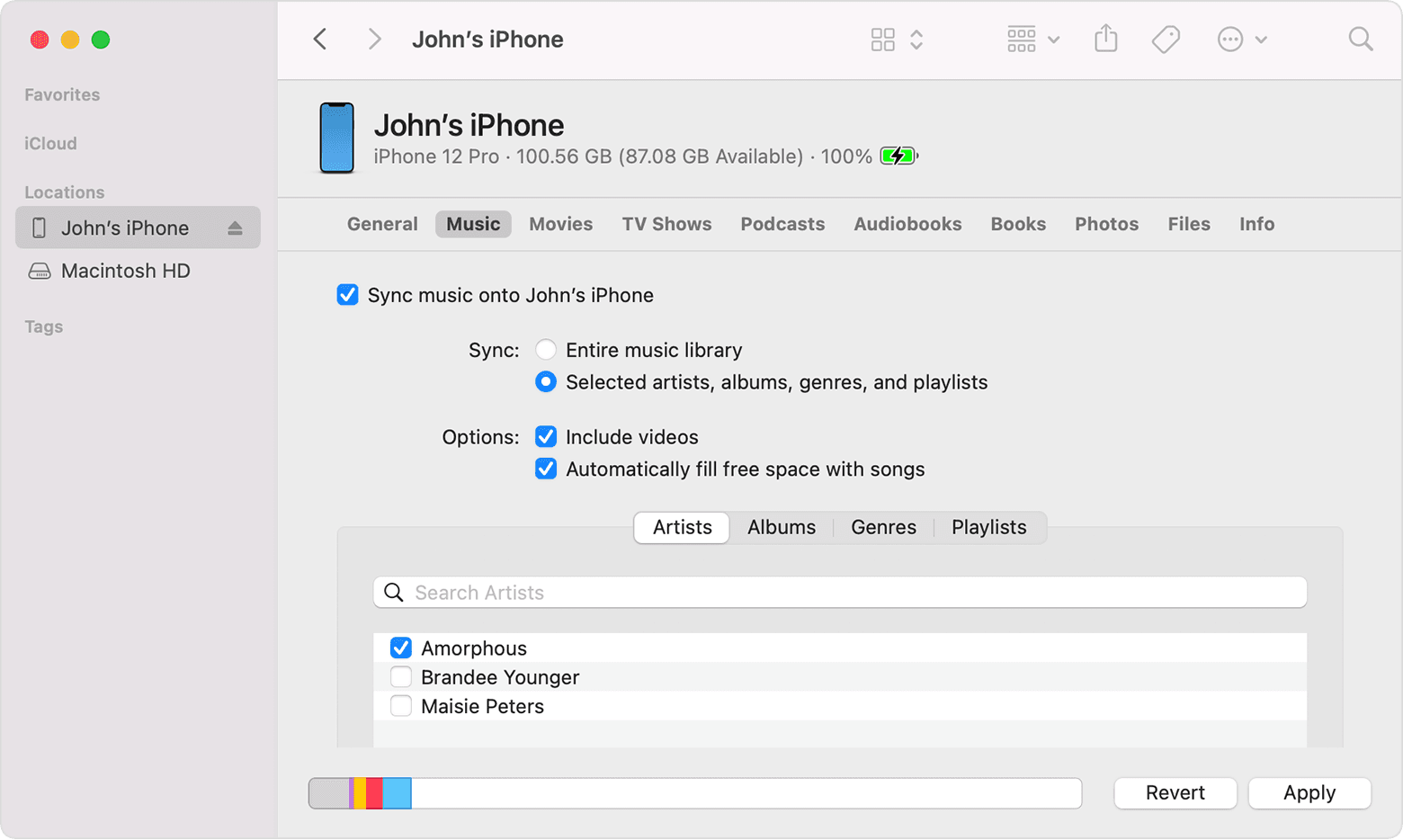
To move files manually from your Android phone to your iPhone using a Mac, follow the steps below: 1. Plug in your Android phone to your Mac. 2. Use the Android File Transfer app to transfer all your files to a new folder. 3. Safely disconnect your Android phone and then plug in your iPhone to the Mac. 4. Select the Finder on your Mac (or iTunes if utilizing older Mac OS versions) and select your iPhone on the left-hand panel 5. Filter out the settings in the Finder for each file type you plan to sync.6. Check the box and select Apply for each category you want to import. Move Data via Default AppsIn order to import only a select kind of data, you can also opt to transfer them using the default apps found on either phone. For Mail, Contacts, and Calendars
Common email providers such as Google, Yahoo, Microsoft Exchange, and the like work with both Android and Apple products. To import your files, you can simply add each of your email accounts to your iPhone, and it should sync once all the settings have been finalized. For Books and PDFS
If you are using apps such as Kindle, Nook, and others that are available on both Android and iPhone, your data will then automatically sync once you sign in. What other apps can you use to transfer data?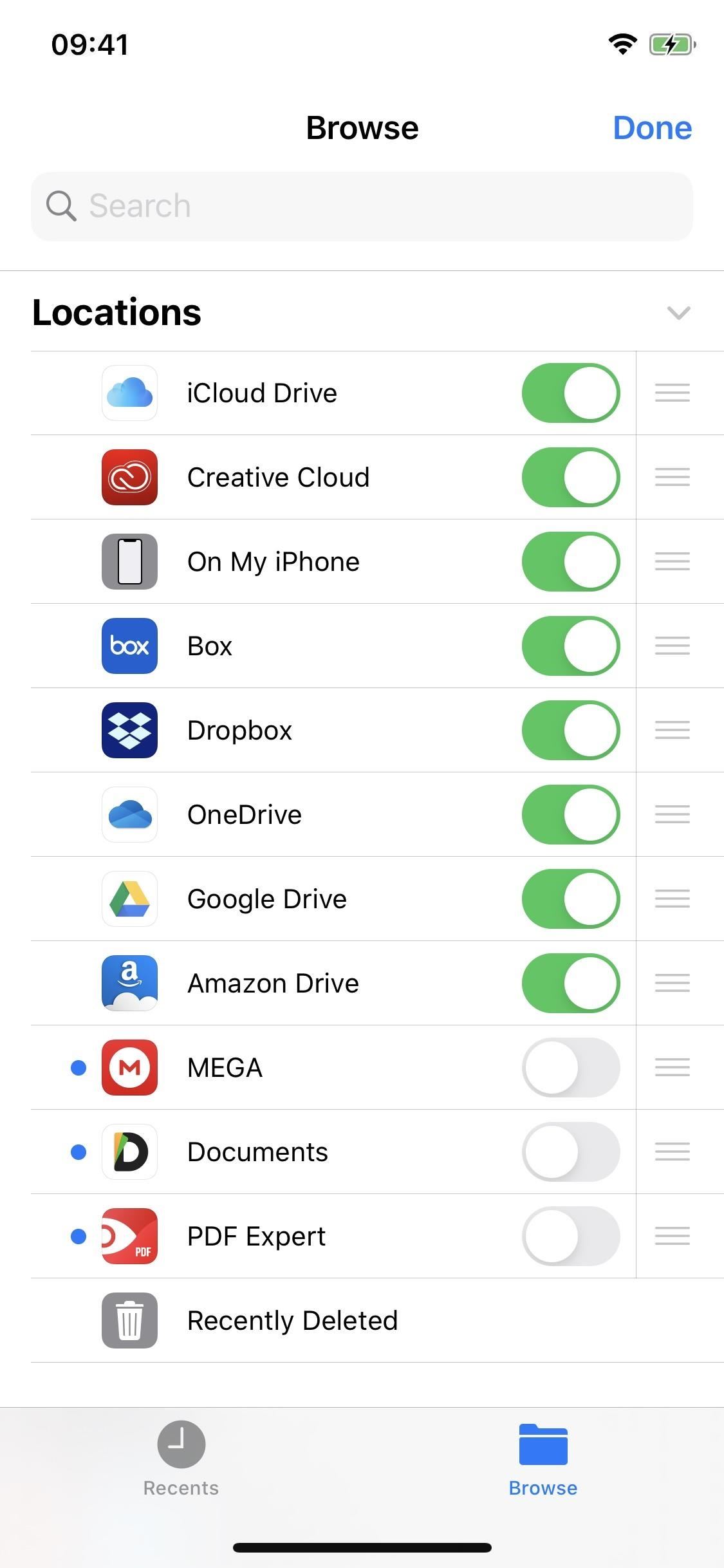
There are some highly recommended services or apps that work on iOS, Mac, Android, and PC, which make sharing your files seamless and free of hassle. Our top three favourites are: Google Drive - can be synced to an unlimited number of devices. Dropbox - can be signed into using up to 3 devices at a time. Microsoft OneDrive - can be signed into using up to 5 devices at a time.These apps work similarly to iCloud in that you can store your photos, videos, documents, music, and more online. You can access these on just about any device including mobile devices, tablets, laptops, and personal computers. Depending on the cloud storage service you choose, there are different limits as to how many devices you can use to sign in at any given time. Can you lose data when transferring?Importing your files from one phone to another is a pretty straightforward process with little to no risk of you losing anything. However, there are certain types of files that just cannot be transferred no matter what method you opt for. These include: Purchased apps Free apps with no iOS Apple Store equivalent In-app purchases Some accessibility and display settings Some messages on certain messaging apps You’re All Set!Now that you know how to transfer data from Android to iPhone, you can start enjoying your new mobile device today! If the reason you are switching from your Android to an iPhone is that your old device needs repair, we might have the solution for you. By reviving your Android phone, you can resell it or keep it as an extra device! Check out our Android smartphone repair services below: Samsung Repairs Huawei Repairs Google Pixel Repairs OnePlus Repairs Or if your new device needs fixing, check out: iPhone repairs |
【本文地址】
![4 Methods to Transfer Data from Android to iPhone [2022]](https://imobie-resource.com/en/support/img/transfer-data-from-android-to-iphone-1.png)